Here is how you can wirelessly connect and share files between any android or IOS Smartphone and PC in 2023, with this new method you don’t need any cable as it’s wireless, this is another method of connecting your android smartphone to a PC(computer), the primary method of sharing (receiving and sending) files on a PC(laptop) is via USB cable. continue reading to figure out how this works.
Sometimes the USB port of a mobile phone can have technical issues, thus connecting the smartphone to a PC then becomes a problem, hindering the phone’s ability to share files and data with a PC(laptop computer) via a USB data cable, for that reason I will share with you this awesome method of connecting any android or IOS smartphone to a PC via WiFi with the aid of xender app, that takes us to our topic, this method is an advanced method of sharing files with your pc without any cable, read on to figure out how you can Wirelessly share files between your phone and PC Wirelessly.
How to Connect Android Smartphone To PC Via Xender
Follow the instructions below to wirelessly connect your android phone to your pc and share files swifly at an amazing speed
1~ Download and install the latest version of Xender on your Android smartphone if you don’t have it already
Make sure that either Firefox, Chrome or Internet Explorer is installed on your PC.
~Ensure your PC is WiFi compatible
~Ensure your phone’s data connection is turned off, a data connection is not needed for this
~Launch your xender app, click on the top left hand side ie on the option
Watch 100s of Live Tv Channels on Your Phone For free with Eva Tv, Watch live football, sports, Movies, News, Music, Documentary, etc, Click here to download Eva Tv app, click here to learn how to use Eva tv app
~Click on the + button then select connect to PC as shown in the screenshot below
Turn your phone’s Hotspot, then
Now head straight to your PC turn your WiFi on and scan for available networks, once your phone’s Hotspot
is found, connect to it
Open your PCs browser be it chrome, Firefox or Internet Explorer and follow the instructions as shown on your xender screen
Download and save all social media videos with this all in one Downloader app, download Whatsapp, Facebook, Twitter, Instagram, Tiktok, etc videos & status, Click here to Download Plsend - All Status Saver App, Works on All Android Versions
Accept the connection on your phone once prompted
~You can now send and receive that from your to and from your PC
To send files from your PC, select any folder or the specific file folder, for example, click on the image icon on the sidebar then click on upload to select the image(s) you wish to send to your phone from your PC
To send files from phone to your PC, on the phones file folder or destination click on batch icon download located beside the Upload button, now double-click on any file you want to send to your PC to download them to your PC.
Note that all the files sent to your PC via this method will be stored on the download folder of your PC.
You have now connected your android smartphone to your PC wirelessly, the transfer speed is relatively fast compared to that of a USB cable aided connection.
Do well to share this tips with friends.



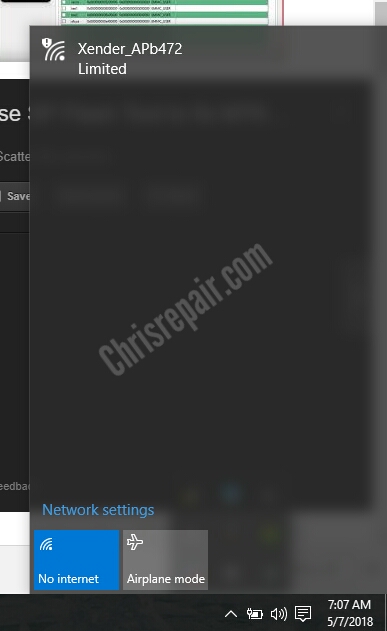
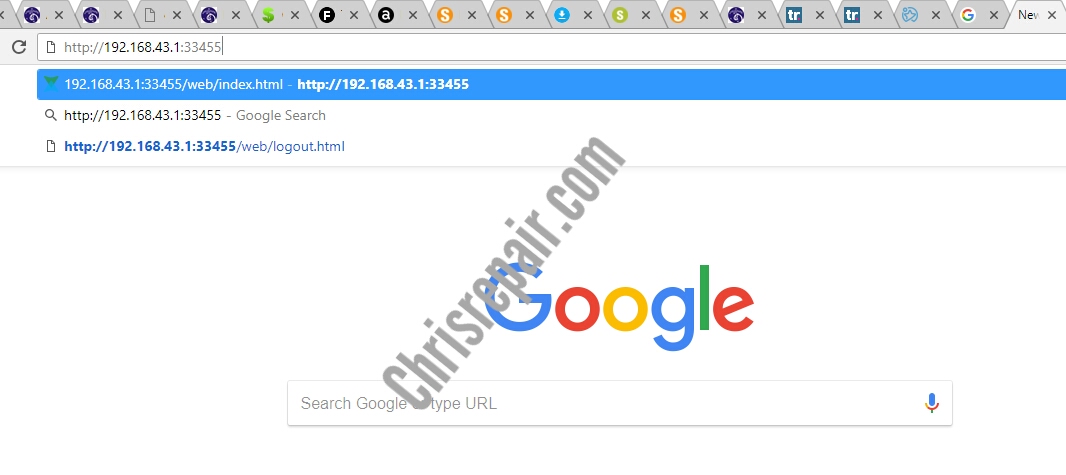
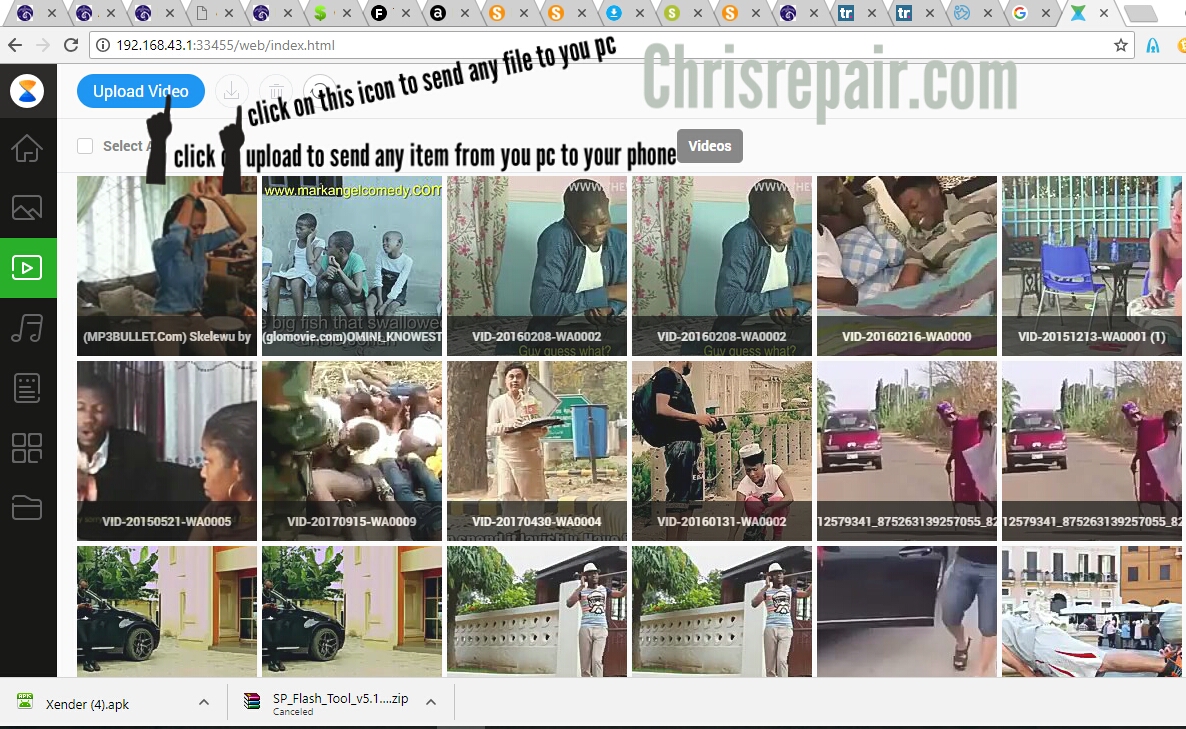




[…] Androids, iPhones and PC and across iPhones, we have shared a similar method on how to can easily share files between Android and PC with the aid of the same xender app, the interesting thing about xender share is that unlike most of the methods we are to share on […]
[…] internet connection with others, share files with other android phones and pc via Xender app, Do you know you can connect your phone to a pc with Xender?, those are the works of wifi, the thing is that we often forget to turn it off after use, leaving […]
[…] Download and install Blue stacks, an android emulator software, to your pc. download it from here, Download from here its size is 250mb, so you should have enough data subscription before downloading, you can conveniently download it using any of cheap night subscriptions Install the app and Launch itALSO READ: How to connect android phone to PC via Xender […]
[…] ALSO READ: How to connect android phone to PC via Xender […]