Is your Android smartphone becoming slow and hangs frequently?, does your internet data seem to exhaust easily?, is annoying pop up notifications disrupting the smooth use of your android smartphone? this is the handworks of uncontrolled auto start and apps running on the background.
Smart phones are built to serve us simultaneously, this is the reason why apps we tend to close stay running on the background, searching or waiting for information to dispatch, smartphones are also built to allow apps to start automatically any time we power on the phone, the reason for this is to lessen the stress of launching every handy app anytime we turn our smartphone on.
Social apps like WhatsApp, Facebook, Instagram, Twitter, telegram, messages, call recording apps, call identity apps like Truecaller or root apps like Purify, greenify etc, since most of these apps are what ensure smooth running of our preconfigured setting its ideal that they start up automatically, but sometimes other apps join the queue of autostart, thus running in the background of our smartphone without our knowledge, sucking some juice out of our battery life, consuming some bites from our phones RAM and exhausting our data.
Are there means to restrict Autostart and Background running apps on Android smartphones? you might ask, read on as this post will do a little justice to that question.
Although recent versions of Android OS (android version 5.0 +) has a default system options that give users control over which app should start up automatically, but the earlier versions( 4.4 -) of Android are still suffering from this non-controlled autostart, even with the ability to control auto start on these later versions of Android, stopping background running apps is still an issue.
I will unveil on the post a simple method that will give you control over which app should start automatically or run in the background of your android smartphone, with this method you can control those, social network notifications, unknown background apps that drain your battery faster, cause unnecessary lagging(hanging) due to RAM consumption and consuming your data.
ALSO READ: Turn these components off, for a long-lasting battery.
Watch 100s of Live Tv Channels on Your Phone For free with Eva Tv, Watch live football, sports, Movies, News, Music, Documentary, etc, Click here to download Eva Tv app, click here to learn how to use Eva tv app
How To Control Apps Autostart Manually On Android 5.0 or later(5.1, 6.0, 7.0 nougat, android 9 10, 11, 12 and later)
1 ~ Navigate to your phone settings, click on Security(or search Autostart)
2 ~ Then search Autostart or Auto-start Management and toggle off any app you don’t want to start up automatically any time you power on your phone, doing this will stop those apps from starting up automatically, however, this doesn’t take care of background apps so you still need the next tweak to cut off those annoying background apps.
How to Control Apps Background Notifications Manually
One of the reason that your phone lag is in-background app’s notifications, most social apps like Facebook, Twitter, Instagram, Tiktok are good at this, they will bombard you with notifications even while you not using them, this does not only consume your internet bundle, but equally have a chunk of your phones RAM and battery.
Here is how you can control that:
Download and save all social media videos with this all in one Downloader app, download Whatsapp, Facebook, Twitter, Instagram, Tiktok, etc videos & status, Click here to Download Plsend - All Status Saver App, Works on All Android Versions
1 ~ Open Your phone’s settings and search for Notifications
2 ~ Toggle off any app you don’t want to send you notifications on the background
3 ~ You can also do this on the individual app’s settings
How To Restrict Autostart & Background Apps On Android With Third Party Apps
Recent versions of Android phones has an inbuilt phone optimizers, some are named phone master, phone booster, battery optimizer etc, if you device comes with any of these apps you can open them and check for battery and phone optimization settings and choose apps that needs optimization.
If you device doesn’t have a default phone optimizer then you will need the aid of the apps below to restrict Auto start and background apps on your phone, follow the instructions
1 ~ Download and install any of the apps below
2 ~ Purify, get it on play store on download directly from here Download
3 ~ Greenify, get it on play store on download directly from here Download
4~ You might need root access enabled on your device for this apps to work smoothly on your device, though they do work out well without root, if you have not acquired root yet then check out on how to do so without pc on this post
How To Restrict Autostart And Background Apps On Android With Purify
1 ~ Install and launch the purify, most times when you root your device using kingroot Purify is installed automatically,
2 ~ Give purify root access and click on the three dots on the upper right,
3 ~ select deep purify, then select Auto purify, a window the list of your apps will emerge click on any app you wish to control its autostart option and toggle the options on
4~ To disable autostart on any app turn the Block Autostart option on
5 ~ To disable background running on any app turn the Auto kill option on as shown below
Turning the auto kill option on for any app will automatically kill the background process of app few minutes after exit or minimize
You can modify the changes any time you desire.
You can equally use the boost option on Purify to boost your phones speed anytime it gets laggy.
How To Restrict Autostart And Background Apps On Android With Greenify
1 ~ Launch Greenify and allow root access when prompted
2 ~ Click on the + Icon and add apps you wish to kill its background process
3 ~ Select the app and click the marked sign to add it to the list of to-be hibernated apps
4 ~ Click on any of the added apps, then on the three dots and select the hibernation mode you want for the app, from default to normal or deep hibernation mode, hibernation here is another word for Auto kill,
The default mode is ideal if you want the hibernation to wait for some couple of minutes after you exit the app before taking place,while the normal mode will probably hibernate faster than the default mode, same is applied to deep hibernation mode which will hibernate( close the background process of ) the app immediately you exit it
You can remove (whitelist) any app from hibernation by selecting “Degreenify selected app” on the option.
Note: hibernating or Auto killing background process of any app will restart the app any time you exit it for some minutes, you should whitelist apps you wish to keep running on the background after exit, apps like purify, true caller, email apps or chat apps like WhatsApp.
Do well to let us know how the tweak went for you, you can as well share any other app you might be using to solve this same problem.

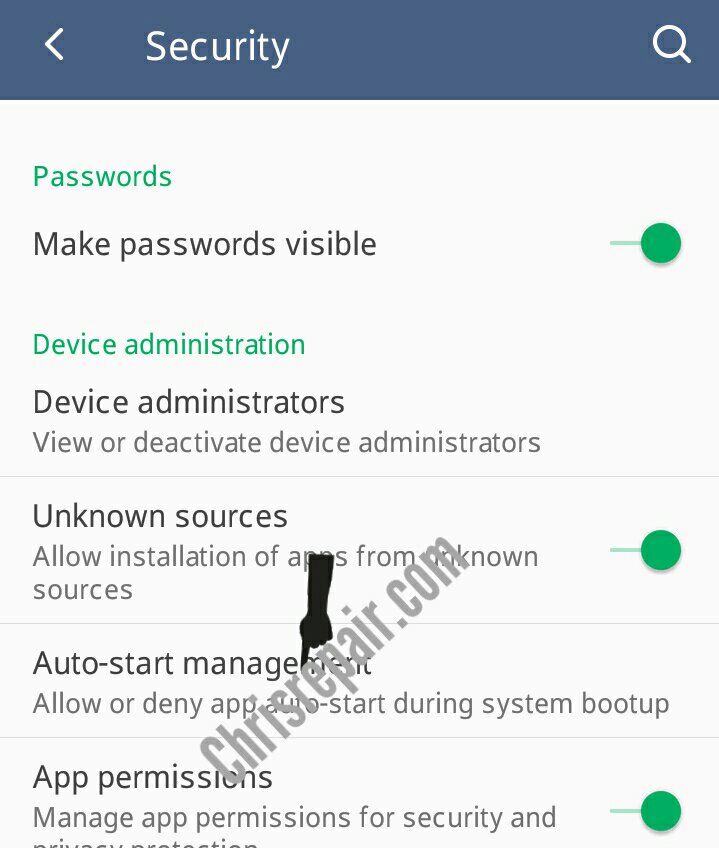


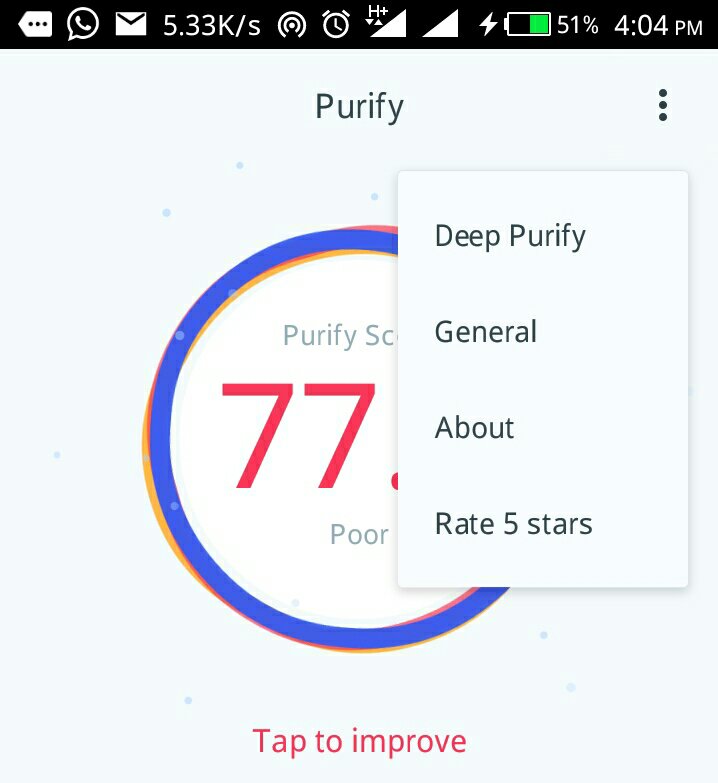
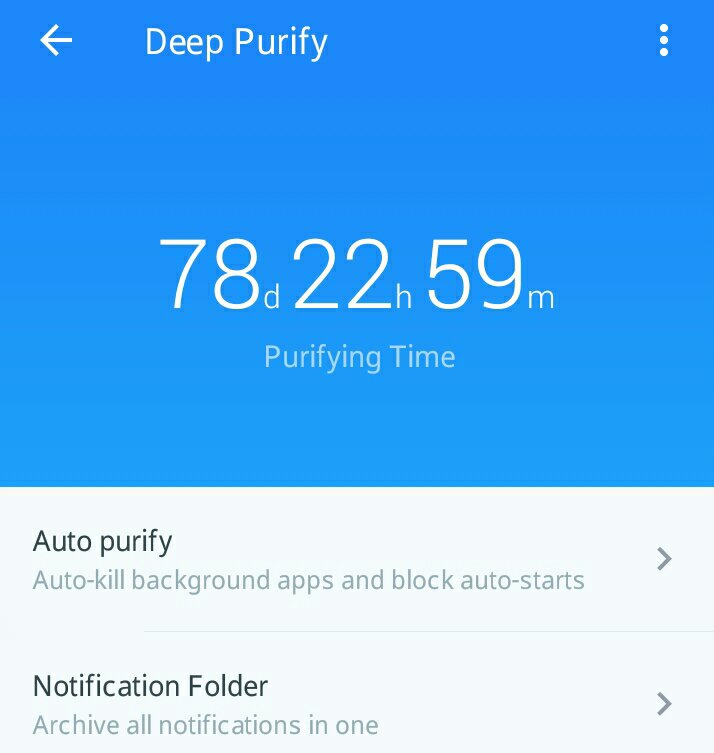
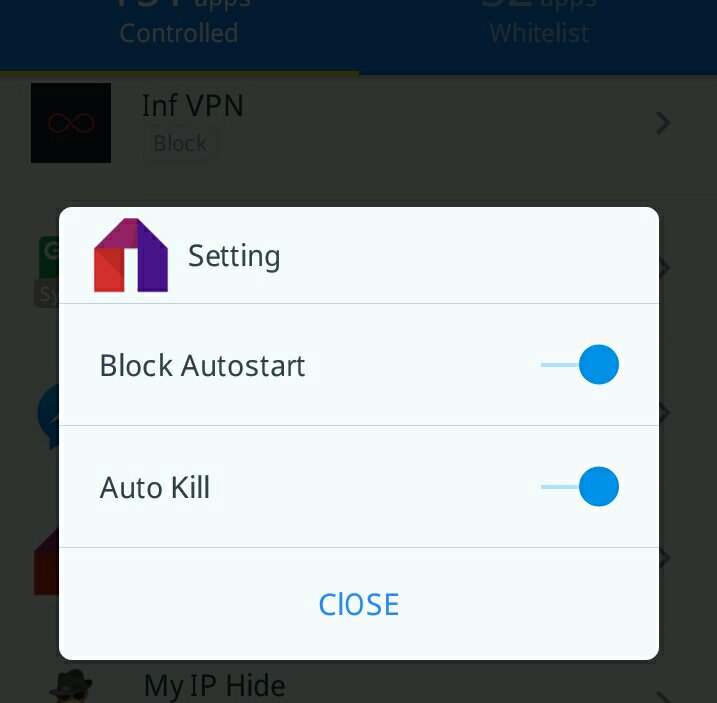
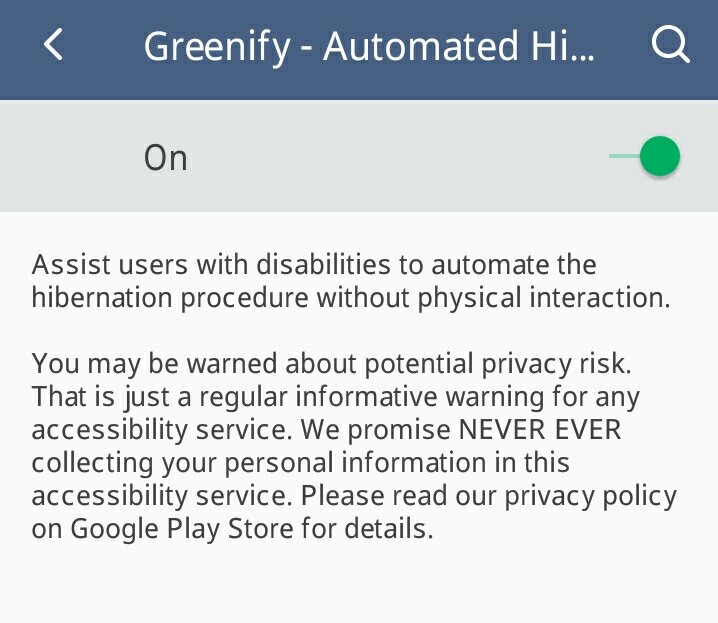
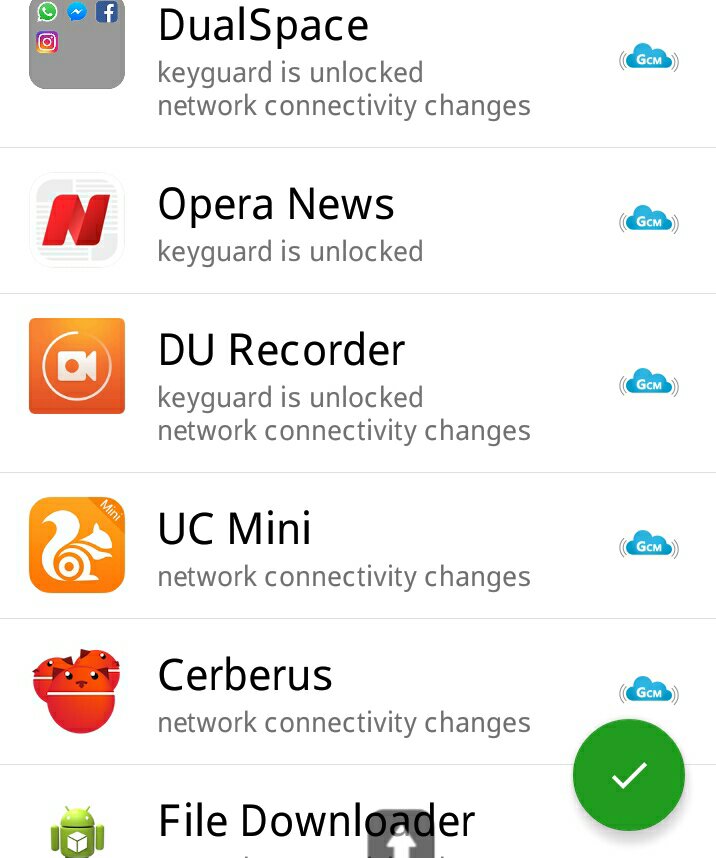
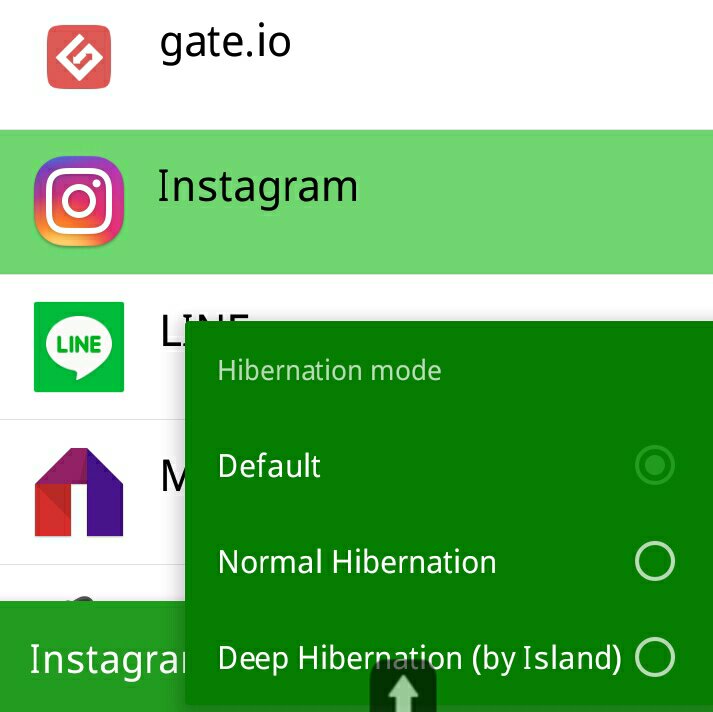




[…] From Settings > Apps, swipe to the left; you’ll see a list of apps that are currently running. Tap on each one tot they’re for; you can stop any apps that you don’t need running in the background all of the time. You can check this post on how to restrict apps from running on the background […]
[…] in two weeks :), remember that you can reduce the amount of data your android device consume if you adhere the instructions on this post, for now, lets show you how you can get 4GB data for N500 on […]
[…] Those are the working root likewise non-root method of increasing android phones RAM, you can equally adhere to the instructions on this article to effectively control background running apps and increase battery life, speed a… […]
[…] sensitive details and use them for their dubious acts, these are the more reasons while you should control background running apps on your Android device, since these apps tend to run these activities on the […]
[…] Disable app killers for Netflix app, here is what I mean […]
[…] Also Read: How To Restrict Background Apps On Android […]
[…] Also Read: How to Stop Background Running Apps on Android […]
[…] also, read: how to restrit auto start and background running appss on android […]
I didn’t see device admistrators in my phone
Go to your phone settings
Then on security the device administrators is there
[…] This tweak is Also Applicable to InstaNaira APP […]